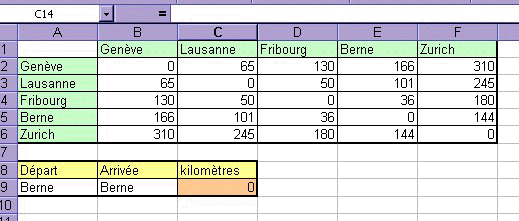
L'Assistant de recherche
L'assistant de recherche permet la recherche et l'affichage de données situées dans un tableau à double entrée. Nous allons voir son utilisation à l'aide d'un exemple pratique.
Veuillez commencer par créer le tableau suivant :
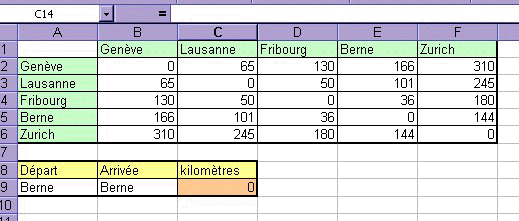
En saisissant deux villes dans les cellules A9 et B9 nous aimerions obtenir dans la cellule C9 automatiquement la distance respective entre les deux villes, selon le tableau au dessus. L'assistant de recherche nous créera automatiquement la fonction nécessaire pour atteindre ce but.
Commençons par lancer l'Assistant de recherche dans le menu Outils (N.B. Si l'assistant de recherche n'est pas disponible dans le menu il faudra l'activer à l'aide du menu Outils/Macros complémentaires.)

Ceci ouvre la première étape de la boîte de dialogue de l'assistant de recherche :
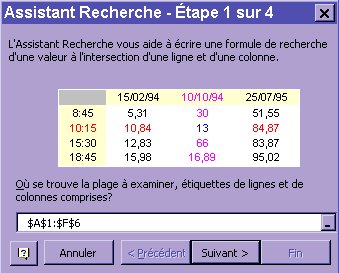
Dans la zone texte il faudra indiquer en sélectionnant le tableau la plage de cellules contenant toutes les données, étiquettes des lignes et colonnes comprises. Vous allez sélectionner la plage A1:F6.
Ensuite vous cliquez sur "Suivant" pour passer à l'étape suivante :
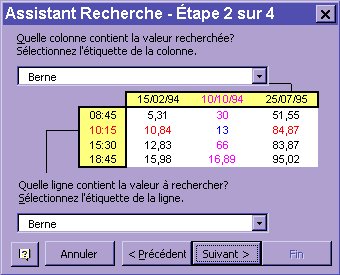
Dans cette étape il faut indiquer les colonnes et les lignes des étiquettes, la sélection proposée correspond à nos besoins il ne sera donc pas nécessaire de la modifier, vous pouvez directement cliquer sur "Suivant".
Dans l'étape suivante vous avez le choix entre deux options :
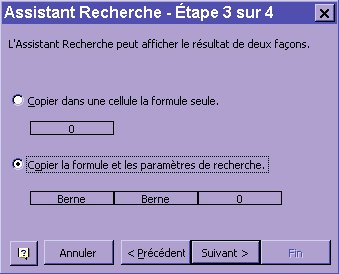 |
|
Nous allons choisir la deuxième option "Copier la formule et les paramètres de recherche", car nos données (les villes) vont varier. Cliquez sur "Suivant".
N.B. Ayant choisi la deuxième option, l'assistant a maintenant 6 étapes au lieu de 4.
Dans les étapes suivantes il faudra indiquer les paramètres de recherche : C'est à dire les cellules A9, B9 et C9, et terminer dans la 6ème étape en cliquant sur le bouton "Fin".

Vous pouvez maintenant tester votre fonction en tapant des noms de villes situées dans le tableau dans les cellules A9 (Départ) et B9 (Arrivée), dans la cellule C9 s'affichera automatiquement la distance.
La fonction INDEX() et la fonction EQUIV()
Pour arriver à ce résultat l'assistant de recherche fait appel à la fonction INDEX et à la fonction EQUIV

Cette fonction est composée de la manière suivante:
La syntaxe de la fonction INDEX:
=INDEX(Tableau ; No_ligne ; No_colonne)
Tableau = La plage de cellules contenant les données
No:ligne et No_colonne= indique la position dans le tableau de la donnée recherchée
Pour que la fonction INDEX puisse trouver le numéro respectif (les cellules contiennent des noms de villes) il faut inclure dans notre formule la fonction EQUIV, qui convertit le nom de la ville en numéro.
La syntaxe de la fonction EQUIV:
=EQUIV(Valeur_recherchée ; Tableau)
Valeur_recherchée = représente le nom des villes
Tableau = représente les en-têtes des lignes et colonnes dans lesquelles se trouvent les noms des villes