Nommer les contrôles
Pour faciliter la rédaction des procédures que nous allons aborder par la suite il est préférable de nommer les objet de la feuille utilisateur. Par exemple la zone de liste modifiable pour la saisie des titre à comme nom par défaut "ComboBox1"
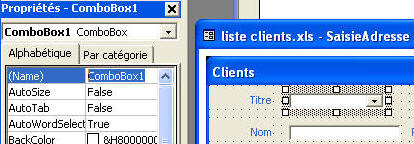
Nous pouvons la renommer en Titre

Nous allons procéder de la même manière pour tous les objets de contrôle de la feuille utilisateur.
Les procédures événementielles
Pour chaque objet il existe des
procédures événementielles qui s'exécutent quand l'utilisateur utilise
ces
derniers (choix dans une liste, cocher une case, clic sur le
bouton OK etc.). Nous allons créer une procédure
pour appeler la
feuille utilisateur avec le bouton de commande que nous venons de créer
dans la feuille "Liste".
Les procédures dans le code VBA commencent par Sub (subroutine)et se terminent par End Sub
Faites un double clic sur le bouton de
commande "Nouveau client". Une nouvelle fenêtre s'ouvre
dans
l'éditeur VBA avec une feuille de module. NB: vous devez être en mode
création ![]()
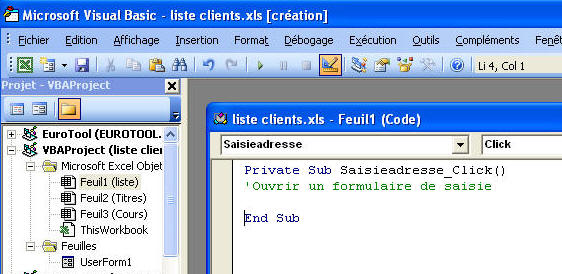
Dans la feuille de module tapez comme
commentaire la ligne suivante:
'Ouvrir le formulaire de saisie et tapez "Entrée".
(NB Les
commentaires sont des lignes de texte qui ne sont pas exécutées dans la
procédure et commencent
par un apostrophe et s'affichent en
vert)

Les données saisies seront insérées
dans la deuxième ligne de la feuille: Veuillez taper
les deux lignes
suivantes:
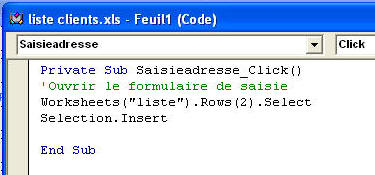
Les objets des feuilles utilisateur
gardent dans leur propriétés les dernières valeurs saisies.
Afin
d'obtenir une feuille utilisateur vierge il faut remettre à zéro tous
les contrôles de la feuille.
A cet effet veuillez taper les lignes
suivantes dans la procédure. Nous avons utilisé les noms
que nous
avons défini pour chaque objet de contrôle.
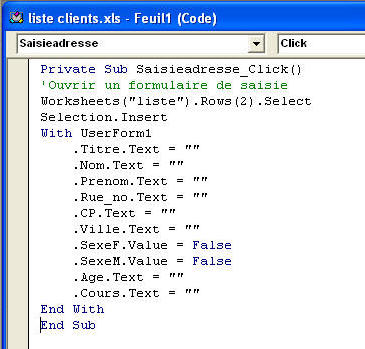
Pour les cases d'option "Sexe" nous
avons choisi comme valeur par défaut "False"
et allons initialiser
ceci dans la feuille "Liste"
Ajoutez la ligne suivante: Range("G2") = False
et pour afficher la feuille nous ajoutons encore UserForm1.Show
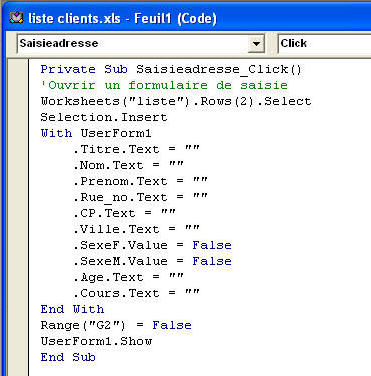
Pour fermer la feuille utilisateur
nous devons encore définir les contrôle pour les boutons de
commande
"OK" et "Annuler". Lorsque l'utilisateur clique sur le
bouton "OK" les données
seront insérées dans la feuille
"Liste".
Dans l'éditeur VBA faites un double
clic sur Userform1 pour afficher le userform et double-cliquez
sur le
bouton "OK" pour accéder à la procédure de celui-ci. Tapez la
ligne UserForm1.Hide
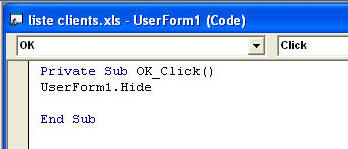
Pour faire insérer les données sur une
nouvelle ligne dans la liste veuillez ajouter ces deux
lignes dans
la procédure du bouton "OK".
Rows(2).Select
Selection.Insert
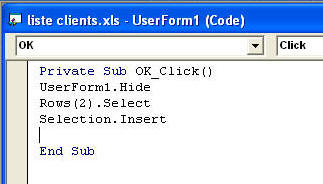
Nous allons maintenant personnaliser
les boutons d'options pour le choix du "sexe". et
remplacer les
valeur True ou False par "Femme" et "Homme".
Toujours dans la procédure du bouton "OK" tapez les lignes suivantes:
If Range("G3") = True
Then
Range("G3") = "Femme"
Else
Range("G3") = "Homme"
End
If
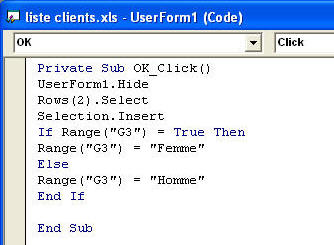
Nous allons encore rajouter une instruction dans cette procédure pour
trier la
liste en ordre alphabétique des noms. Ajoutez les lignes
suivantes
Selection.Delete (Supprime la ligne insérée au début de la procédure)
Nous allons aussi trier la liste en
ordre alphabétique par rapport aux noms:
Range("adresse").Sort Key1:="Nom",
Header:=xlYes
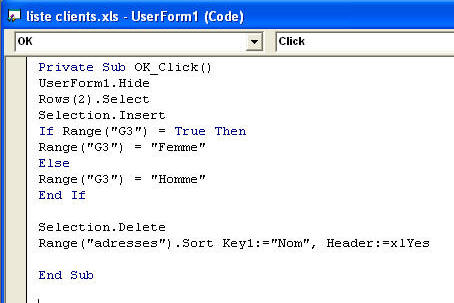
Bouton Annuler
Nous allons maintenant créer la
procédure pour le bouton "Annuler". Si l'utilisateur clique sur
"Annuler"
la saisie ne doit pas être faite.
Revenons sur notre feuille utilisateur et double-cliquez sur le bouton "Annuler"
Tapez les lignes suivantes pour fermer le userform et pour annuler la saisie.
UserForm1.Hide
Worksheets("liste").Rows(2).Select
Selection.Delete

Fermez la fenêtre de la procédure
| <Revenir à la page précédente |