Validation des données
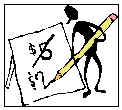
Pour mieux contrôler la saisie des données, afin d'éviter des saisies erronées, il est possible d'autoriser seulement certains critères de saisie à l'aide de la commande Validation des données. Cette commande se trouve dans le menu Données.
Voyons comment utiliser cette option d'Excel a l'aide d'exemples:

Pour limiter la saisie aux chiffres allant de 1 à 10 commencez par sélectionner la cellule C4, dans laquelle il faut saisir le numéro du client. Dans le menu Données choisissez la commande Validation...
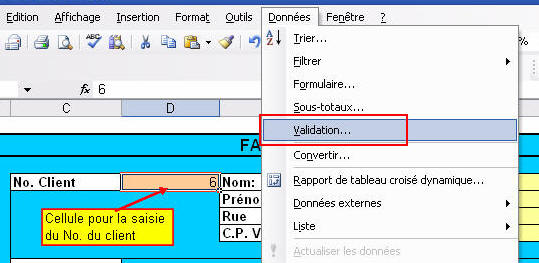
La boîte de dialogue Validation des données apparaît:
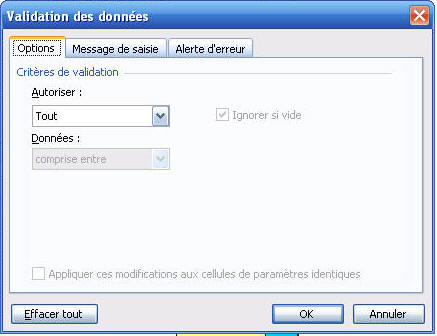
Dans le premier onglet Options vous pouvez définir les critères de validation, dans notre cas il s'agira d'autoriser pour la cellule en question seulement la saisie de chiffres 1 à 10.
Dans la liste déroulante Autoriser: choisissez Nombre entier
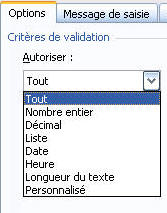
Tapez ensuite dans les zones respectives les chiffres 1 (minimum) et 10 (maximum)
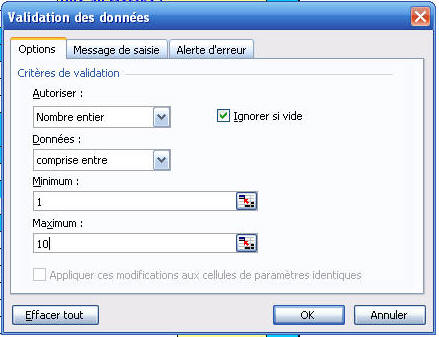
Désormais seulement les nombres compris entre 1 et 10 sont autorisés pour cette cellule.
Créer des message de saisie et d'erreur:
Comme aide à la saisie vous pouvez également définir un message de saisie pour guider un autre utilisateur dans la saisie, et de créer un message d'erreur qui s'affiche en cas de saisie erronée.
Pour créer un message de saisie il suffit de cliquer sur l'onglet Message de saisie de la boîte de dialogue, et de taper un titre (facultatif) et un message destiné à l'utilisateur
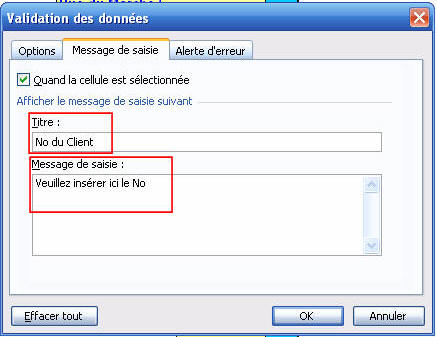
Cliquez ensuite sur l'onglet Alerte d'erreur pour définir un message d'erreur qui apparaît lorsque la saisie ne correspond pas au critères définis plus haut:
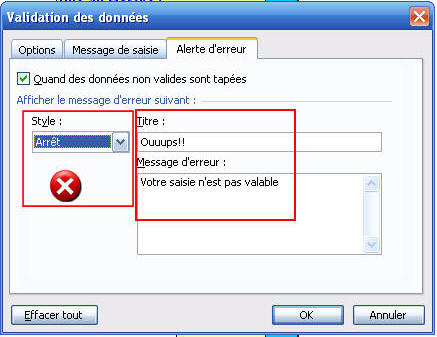
Et voilà le résultat de notre validation:
Message de saisie:
Message d'erreur:
Vous pouvez définir trois niveaux de restrictions.
Style de restriction Message d'erreur Conséquence L'utilisateur ne peut pas saisir autre chose de ce qui est autorisé dans la
validationL'utilisateur est averti qu'il à saisi une donnée non conforme
mais il peut quand- même la saisirLa saisi est accepté est l'utilisateur est seulement averti que
sa saisie n'est pas conforme
Créer une liste de validation:
La liste de validation permet d'avoir une liste déroulante limitant le choix à une liste déterminé. P. exemple vous aimeriez que dans une cellule l'utilisateur de la feuille ne puisse que choisir parmi 3 taux différents. (5%, 10% et 15%)
Pour faire cela vous devez d'abord saisir les trois taux dans trois cellules adjacentes (dans notre cas E5:E7):
Ensuite sélectionnez la cellule qui reçoit la liste déroulante (dans notre cas la cellule C5) et choisissez Validation... dans le menu Données.
Dans la boîte de dialogue suivante choisissez (autorisez) dans l'onglet "Options" le critère de validation "Liste"
Vous devez maintenant indiquer la source de la liste. Cliquez dans la case "Source" et sélectionnez les trois taux que vous avez saisi auparavant.
Confirmez par OK. La cellule sélectionnée contient maintenant une liste déroulante qui apparaît dés qu'on la sélectionne. Vous pouvez maintenant masquer la colonne contenant les trois taux.
Appliquez le format "pourcentage" à la cellule C5. Lorsqu'on choisi un des taux dans la liste et on désélectionne la cellule la liste déroulante n'est plus visible.
Détecter les données non valides:
Si vous appliquez une validation dans une plage de cellules contenant déjà des saisies, les données saisies incorrectement (données invalides) ne sont pas automatiquement corrigées. Pour repérer facilement ces données non valides vous pouvez faire recours à la barre d'outil audit.
Après avoir appliqué une validation sur une plage de cellules existantes, sélectionnez la plage concernée et cliquez sur le bouton
. Les données non valides seront entourée d'une ellipse rouge. Dans notre exemple nous avons appliqué une liste de validation dans a colonne "Sexe" avec comme choix "M" ou "F". Les données invalides sont entourées.